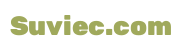Khai phá tiềm năng năng suất của doanh nghiệp với WPS Office, một chiến thuật thay rứa linh hoạt, miễn phí tổn cho Microsoft Office. Cho dù trên Windows, Mac, Linux hay Android, ứng dụng động này sẵn sàng hợp lí hóa các các bước của bạn. Trong bài viết này, công ty chúng tôi sẽ là cái la bàn, hướng dẫn chúng ta cách áp dụng WPS Ứng dụng Office rõ ràng, mỗi bước một. Hãy cùng shop chúng tôi điều hướng chương trình gần gũi với người dùng này và cải thiện kỹ năng thực hiện bộ áp dụng văn phòng của bạn lên một tầm cao mới.
Bạn đang xem: Cách làm trang bìa tiểu luận trong wps office
Phần 1: WPS Office là gì?
Văn chống WPS là bộ áp dụng văn chống tích phù hợp kết hợp công dụng của Word, PDF, Excel, Power
Point và các công ráng khác thành một cỗ công cụ mạnh mẽ. Bộ ứng dụng này cho phép chia sẻ tệp, sửa đổi và đúng theo nhất nhiều tệp, mặc dù trực tuyến đường hay ngoại tuyến. WPS Office là một phương án thay thế mạnh mẽ cho Microsoft Office, có các tác dụng cơ bạn dạng và nâng cao nhưng bao gồm một điểm mạnh khác biệt—nó trọn vẹn miễn phí.
Chức năng chính
Người viết WPS
Bảng tính WPS
Trình bày WPS
WPS PDF
WPS AI
Xếp hạng Trustpilot
WPS Office tự hào gồm xếp hạng tuyệt vời 4,8 trên Trustpilot, cho biết thêm mức độ thích hợp và độ tin cẩn cao của tín đồ dùng.
Những điểm lưu ý chính
Bộ vận dụng văn chống tích hợp, toàn bộ trong một
Xử lý văn bản chuyên nghiệp hóa với WPS Writer
Công cầm trình chiếu khỏe mạnh với WPS Present
Chức năng bảng tính toàn vẹn với Bảng tính WPS
Các tính năng sửa đổi và biến đổi PDF mở rộng với WPS PDF
Hoàn toàn miễn phí với không thiếu thốn chức năng
Khả năng cân xứng đa gốc rễ (Windows, mac
OS, Linux, Android, i
OS, Harmony)
Ưu điểm
Cung cấp cho nhiều tác dụng tương trường đoản cú như Microsoft Office
Nó trọn vẹn miễn phí
Khả năng tương xứng tập tin hoàn hảo và tuyệt vời nhất với các định dạng không giống nhau
Hỗ trợ đa nền tảng
Chia sẻ tập tin tổng thể và trực tuyến
Nhược điểm
Giao diện không nhiều trực quan hơn
Không tương hợp 100% với những tệp MS Office phức tạp
Quảng cáo trong phiên bản miễn phí
Tải về miễn phí
Phần 2: thực hiện WPS Writer như vậy nào?
Người viết WPS là 1 trình cách xử trí văn bạn dạng nâng cao phía trong bộ WPS Office, gói phần mềm năng suất được cải cách và phát triển bởi Kingsoft. Khí cụ viết này được tích hòa hợp nhiều thiên tài mạnh mẽ đáp ứng nhu cầu nhu mong của người dùng yêu cầu những công cụ giải pháp xử lý tài liệu linh hoạt cùng hiệu quả.
‘Cách sử dụng WPS Writer’Chức năng bao gồm của WPS Writer
1. Sửa đổi văn bảnWPS Writer hỗ trợ các công cụ chỉnh sửa văn phiên bản toàn diện, có thể chấp nhận được người dùng chuyển đổi kiểu phông chữ, kích thước, color sắc, áp dụng những định dạng như in đậm, in nghiêng, gạch chân, v.v. Nó cũng bao hàm các kĩ năng như vệt đầu dòng, thụt lề và chỉnh sửa văn bản.
2. Định dạng trangNgoài chỉnh sửa văn bản, WPS Writer còn hỗ trợ nhiều tùy lựa chọn định dạng trang khác nhau, bao hàm lề, hướng trang, đầu trang, dưới trang và số trang.
3. Bảng và đồ họaNgười dùng rất có thể chèn bảng, hình ảnh, biểu đồ, ngoại hình và các thành phần hình ảnh khác thẳng vào tư liệu của họ.
4. Chuyển đổi tài liệuWPS Writer tất cả khả năng chuyển đổi tài liệu sang những định dạng khác biệt như .docx, .pdf, .txt và các định dạng khác, điều này khiến nó rất linh thiêng hoạt và tương hợp với các ứng dụng xử lý văn bản khác.
5. Giải pháp cộng tácNó cũng cung cấp một nền tảng để người tiêu dùng cộng tác trên những tài liệu, hỗ trợ các tác dụng chỉnh sửa, dấn xét và reviews theo thời hạn thực.
6. Làm giải pháp nào để thực hiện WPS Writer?Trước tiên, hãy cài xuống và thiết lập phần mềm WPS Office trên trang bị của bạn. Gói này bao gồm WPS Writer.
Khởi chạy WPS Writer và tạo ra tài liệu mới bằng cách nhấp vào nút 'Mới' hoặc mở tài liệu hiện có bằng phương pháp chọn tùy lựa chọn 'Mở'.
Sau khi tài liệu được mở, hãy thực hiện thanh luật pháp ở đầu màn hình hiển thị để sửa đổi văn bản của bạn. Chúng ta có thể chọn văn bạn dạng và chọn những tùy chọn định dạng muốn muốn.
Nếu bạn muốn chèn bối cảnh hoặc bảng biểu, hãy áp dụng tab “Chèn” trên thanh công cụ. Điều này sẽ có thể chấp nhận được bạn thêm bảng, hình ảnh, hình dạng, v.v.
Để định dạng bố cục trang, hãy chuyển mang đến tab 'Bố cục Trang' trên thanh công cụ. Tại đây bạn có thể đặt lề, phía và không những thế nữa.
Sau khi sửa đổi xong, hãy nhấp vào tab 'Tệp' bên trên thanh phương pháp rồi nhấp vào 'Lưu' hoặc 'Lưu dưới dạng' để chọn định dạng tệp ưa thích của bạn.
Phần 3: áp dụng Bảng tính WPS như thế nào?
Bảng tính WPS là 1 trong ứng dụng bảng tính đa zi năng có trong bộ WPS Office. Công cụ mạnh khỏe này cho phép người dùng tạo, sửa đổi và làm chủ dữ liệu ở định hình bảng tất cả tổ chức. Nó tương thích với nhiều bộ vận dụng văn chống khác bao hàm Microsoft Excel, Google Sheet, Libre
Office Calc và Open
Office Calc.
Hơn nữa, nó có thể xử lý các định dạng tệp như .xls, .xlsx, .xlsm, .xlt với .csv, bảo vệ hoạt động dữ liệu liền mạch trên các nền tảng không giống nhau. Là một trong nền tảng phân tích với hiển thị dữ liệu miễn phí, Bảng tính WPS cũng không ngừng mở rộng tiện ích của nó cho việc cai quản tài chính cá nhân và doanh nghiệp.
Cách thực hiện bảng tính WPSChức năng thiết yếu của bảng tính WPS
1. Chủng loại đa dạngBảng tính WPS cung cấp nhiều mẫu bài bản để hợp lý hóa các bước của bạn. Các mẫu này, được thiết kế với cho bảng phẳng phiu kế toán, chi tiêu cá nhân, lập kế hoạch dự án, kế hoạch trình với lịch, hoàn toàn có thể đẩy nhanh các nhiệm vụ so sánh và cai quản dữ liệu.
2. Phép tắc trực quan lại hóa dữ liệu miễn phíĐiểm bạo dạn đáng kể của Bảng tính WPS là kỹ năng biểu diễn tài liệu một cách trực quan. Nó cung ứng nhiều tùy chọn biểu thiết bị miễn tổn phí để cải thiện khả năng diễn giải và trình bày dữ liệu của bạn, giúp bạn dễ ợt rút ra thông tin chi tiết từ các bộ tài liệu phức tạp.
3. Năng lực tương thích nhiều nền tảngBảng tính WPS trường đoản cú hào có khả năng tương thích toàn vẹn với những bộ áp dụng văn phòng khác nhau như Microsoft Excel, Google Sheets, Libre
Office Calc cùng Open
Office Calc. Mặc dù bạn đang thao tác làm việc trên lắp thêm di động, máy tính hay trang web, các bạn đều rất có thể dễ dàng sửa đổi tệp Excel.
Để nâng cấp trải nghiệm và hiệu quả của tín đồ dùng, Bảng tính WPS có khối hệ thống xem theo thẻ. Hình ảnh này chất nhận được người dùng biến đổi nhanh giường giữa những tab khác biệt trong thuộc một hành lang cửa số bằng lệnh Ctrl+Tab, tránh trắc trở khi xử lý nhiều tab đang mở.
5. Chuyển đổi giữa tệp tin Excel và PDFNgoài khả năng của bảng tính truyền thống, Bảng tính WPS còn hỗ trợ biến đổi giữa các tệp Excel với PDF. Tính năng này có sẵn vào phiên bạn dạng mới độc nhất của WPS Office và cũng có thể có thể chuyển đổi trực tuyến bằng Công cố WPS PDF.
6. Làm bí quyết nào để sử dụng Bảng tính WPS?Khởi chạy chương trình WPS Office trên PC của bạn. Chọn tùy lựa chọn Bảng tính nhằm khởi chạy một trang tính mới.
Bắt đầu điền dữ liệu của khách hàng vào các ô bằng cách nhấp vào trong 1 ô cụ thể và nhập tin tức mong muốn.
Đối với các phép tính cùng hàm, hãy chọn một ô và bước đầu công thức hoặc hàm mà lại bạn muốn muốn. Ví dụ: nếu bạn có nhu cầu lấy tổng của một chuỗi ô, các bạn phải nhập =SUM(A1:A10) và nhấn enter.
Bạn hoàn toàn có thể thực hiện tùy chỉnh ô, tích vừa lòng biểu đồ và nhiều tính năng khác bằng thanh biện pháp ở đầu màn hình.
Để tàng trữ bảng tính của bạn, hãy tiếp cận menu Tệp, lựa chọn Lưu bên dưới dạng và xác định nơi bạn muốn lưu trữ tệp.
'Save As' để lựa chọn định dạng tệp thương yêu của bạn.
Phần 4: Làm thay nào nhằm sử dụng phiên bản trình bày WPS?
Trình bày WPS là một trong ứng dụng phần mềm đa năng và chuyên nghiệp nằm trong bộ WPS Office. Nó có thiết kế để giúp người tiêu dùng tạo các trình chiếu lôi kéo và gồm tính thẩm mỹ, với khả năng phối hợp văn bản, hình ảnh, âm nhạc và video. Cung ứng khả năng tương xứng cao cùng với Microsoft Power
Point với Google Slides, phiên bản trình bày WPS hỗ trợ nhiều định dạng bao hàm .ppt, .pptx cùng .pptm và hoàn toàn có thể được thực hiện trên các nền tảng khác nhau như Windows, Mac, Linux, android và i
OS. Hơn nữa, nó còn cung ứng một loạt các mẫu kiến tạo đẹp mắt, miễn phí và tạo thành điều kiện share tệp thuận tiện thông qua hào kiệt nén tệp của nó.
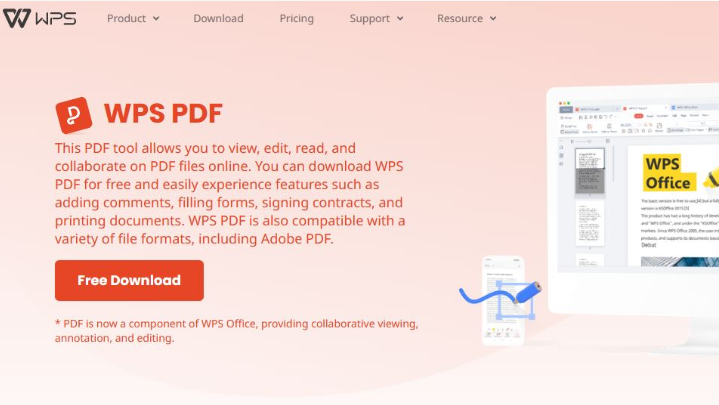
Chức năng chủ yếu của WPS PDF
1. Tạo thành và chỉnh sửa PDFVới WPS PDF, tín đồ dùng có thể tạo tệp PDF trường đoản cú đầu, đem về sự linh hoạt trong câu hỏi thêm văn bản, hình ảnh và chú giải vào tài liệu. Các tệp PDF hiện có hoàn toàn có thể được sửa đổi bằng nhiều chế độ khác nhau, được cho phép bạn điều chỉnh những tệp theo nhu cầu ví dụ của mình.
2. Chuyển đổi PDFWPS PDF hỗ trợ biến hóa tệp PDF sang cùng từ các định dạng thịnh hành khác như Word, Excel, Power
Point cùng tệp hình ảnh. Tính năng này bảo đảm tích vừa lòng liền mạch các tệp PDF vào quy trình thao tác của bạn, bất kỳ bạn thao tác với một số loại tệp nào.
Phần mềm cung cấp cho những người dùng kĩ năng chia các tệp PDF béo thành những tệp nhỏ dại hơn hoặc hợp nhất các tệp PDF thành một tư liệu duy nhất. Công dụng này hoàn toàn có thể đặc biệt có ích khi quản lý tài liệu lâu năm hoặc những tài liệu.
4. Cộng tác trên tệp PDFWPS PDF khuyến khích hợp tác nhóm bằng cách cho phép nhiều người tiêu dùng xem, chỉnh sửa, phát âm và thao tác làm việc trên và một tệp PDF. Nhân tài này thúc đẩy năng suất và công dụng trong các dự án nhóm.
5. Làm phương pháp nào để thực hiện WPS PDF?Bước trước tiên là cài xuống và thiết đặt WPS PDF trên thiết bị của bạn. Chúng ta có thể tìm thấy ứng dụng trên trang web chính thức của WPS Office.
Sau khi mua đặt, khởi chạy phần mềm để truy vấn vào giao diện người dùng của nó.
Bạn hoàn toàn có thể chọn chế tạo tệp PDF new từ đầu, mở tệp hiện có hoặc nhập định hình tệp không giống để biến hóa sang PDF.
Sử dụng những công cụ có sẵn để thêm văn bản, hình hình ảnh hoặc chú thích. Chúng ta có thể chia bé dại hoặc hợp độc nhất vô nhị tệp PDF ví như cần.
Khi bạn chuộng với thành tựu của mình, hãy lưu giữ tệp PDF vào vị trí mong muốn. Nếu như bạn đang cùng tác làm việc, bạn có thể chia sẻ tệp PDF với team của mình.
Phần 6: sử dụng WPS AI như thế nào?
WPS AI là một trong tính năng nâng cấp được tích thích hợp vào cỗ WPS Office, nhằm mục đích mục đích cách mạng hóa năng suất văn phòng. Nó thực hiện trí tuệ nhân tạo để cải thiện khả năng tạo, sửa đổi và hiểu tài liệu, tự đó về tối ưu hóa những hiểu biết của tín đồ dùng. Là 1 trong những trợ lý ảo, WPS AI sắp tới xếp hợp lý và phải chăng mọi tác vụ liên quan đến tư liệu của bạn, bảo đảm hiệu quả cùng độ chính xác cao.
Xem thêm: Sắp Diễn Ra Sự Kiện Âm Nhạc Sắp Diễn Ra Tại Hà Nội, Hà Nội 2023 Ngập Tràn Các Sự Kiện Âm Nhạc
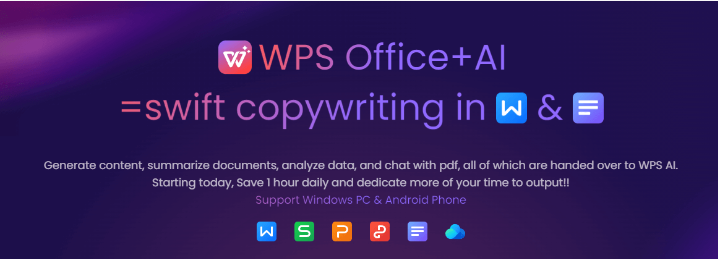
Chức năng thiết yếu của WPS AI
1. Nội dung vị WPS AI tạoWPS AI đơn giản hóa tác vụ chế tạo ra nội dung, tạo thành văn bản chuyên nghiệp hóa cho những tình huống không giống nhau như tóm tắt cuộc họp, lập planer sự khiếu nại hoặc chế tác sơ yếu lý lịch. Với năng lực xử lý ngôn ngữ tự nhiên, nó hiểu được yêu cầu của người dùng và tạo nội dung phù hợp, huyết kiệm thời hạn quý báu.
2. Khai quật thông tin chínhMột công dụng chính không giống của WPS AI là năng lực trích xuất thông tin đặc trưng từ tài liệu. Dù là một phiên bản PDF dài hay một report chi tiết, WPS AI hoàn toàn có thể quét tài liệu, xác định các điểm quan trọng và trình bày chúng cho những người dùng.
3. Dịch thuật và giải quyết và xử lý truy vấnWPS AI cung cấp dịch thuật nhiều ngôn ngữ, giảm sút rào cản tiếp xúc tại nơi thao tác toàn cầu. Nó cũng xử lý các truy vấn liên quan đến nội dung, đóng vai trò như 1 trợ lý nghiên cứu cá thể trả lời các câu hỏi của bạn về những tài liệu hiện tại có.
4. Tối ưu hóa tài liệuWPS AI thừa trội trong việc tối ưu hóa tài liệu, biến hóa định dạng, mẫu mã và tông màu của tài liệu để phù hợp với những tiêu chuẩn chỉnh chuyên nghiệp. Theo yêu cầu của tín đồ dùng, nó rất có thể viết lại và định dạng lại tư liệu để nâng cấp khả năng đọc và mạch lạc.
5. Làm giải pháp nào để áp dụng WPS AI?Để ban đầu sử dụng WPS AI, bạn cần tải xuống phiên bạn dạng tích vừa lòng AI của bộ WPS Office. Triển khai theo quá trình sau:
Mở văn phòng WPS
Sau khi thiết đặt thành công, hãy mở cỗ WPS Office. Bạn sẽ nhận thấy một tính năng ai mới được thêm vào đồ họa thông thường.
Để sử dụng trợ lý AI, toàn bộ những gì bạn phải làm là nhập lời đề cập vào hộp thoại WPS AI. Tùy trực thuộc vào yêu ước của bạn, nó rất có thể tạo nội dung, trích xuất các điểm chính, trả lời truy vấn, cung cấp phiên bản dịch hoặc buổi tối ưu hóa tài liệu.
Ưu điểmTích phù hợp liền mạch với WPS Office
Tiết kiệm thời hạn nhờ tự động hóa
Cải thiện năng suất văn phòng
Linh hoạt trong câu hỏi xử lý các nhiệm vụ đa dạng
Hỗ trợ dịch nhiều ngôn ngữ
Nhược điểmNhững run sợ về quyền riêng tư có thể xảy ra
Có thể làm cho giảm tài năng của con người trong việc xử lý tài liệu
Câu hỏi thường gặp
Q1. Tôi có thường phải trả cho WPS Office không?
Có, các thành phần cơ bản của WPS Office bao gồm Trình biên soạn thảo, Bảng tính và phiên bản trình bày đều sở hữu sẵn miễn phí. Tuy nhiên, nhằm sử dụng các tính năng cải thiện cụ thể, chẳng hạn như chỉnh sửa PDF, các bạn sẽ cần đk gói trả phí. Khoản phí này giúp hỗ trợ đổi bắt đầu sản phẩm, duy trì và dịch vụ thương mại khách hàng, đảm bảo rằng chúng ta có quyền truy cập vào các giải pháp hiệu quả hơn và các dịch vụ ổn định, thọ dài.
Q2. Tôi có thể sử dụng WPS Office thay bởi Microsoft Office không?
Có, bạn chắc chắn là có thể thực hiện WPS Office sửa chữa thay thế cho Microsoft Office. WPS Office cung cấp miễn phí những công cụ cần thiết và tương thích với rất nhiều nền tảng không giống nhau, điều này khiến nó biến chuyển một lựa chọn kinh tế tài chính và linh hoạt. Nó rất có thể đặc biệt tương xứng với các cá thể và doanh nghiệp nhỏ tuổi do tài năng chi trả của nó. Chúng tôi chắc chắn là khuyên chúng ta nên trải nghiệm WPS Office để đáp ứng nhu cầu năng suất của bạn.
Bản tóm tắt
Văn chống WPS là một trong bộ năng suất toàn bộ trong một quan trọng đáp ứng mọi nhu cầu của cá thể hoặc doanh nghiệp. Với câu hỏi tích hợp các công cụ cần thiết như WPS Writer, Bảng tính WPS, bạn dạng trình bày WPS, WPS PDF với WPS AI mang ý nghĩa cách mạng, nó cung cấp tính năng mạnh mẽ để tạo, chỉnh sửa và cai quản tài liệu, tất cả đều dưới một nền tảng duy nhất. Phần mềm đảm bảo an toàn khả năng cân xứng cao với những định dạng phổ cập và các bộ ứng dụng văn phòng khác, một tính năng quan trọng đặc biệt giúp quy trình làm việc liền mạch.
Nếu ai đang tìm tìm một bộ năng suất cung ứng các khả năng ở cung cấp độ bài bản mà không có mức giá bán cao, thì WPS Office đang đứng đầu list của bạn. Kĩ năng tương thích đa nền tảng của nó chất nhận được bạn thao tác làm việc mọi lúc, đầy đủ nơi với trên số đông thiết bị. Mặc dầu bạn yêu cầu tạo các bạn dạng trình bày hấp dẫn, quản lý bộ dữ liệu phức tạp, thay đổi và sửa đổi tệp PDF hay thậm chí tạo nội dung chuyên nghiệp thông qua AI, WPS Office đông đảo được đồ vật để giải pháp xử lý tất cả. Vậy tại sao phải chờ đợi? Đưa năng suất của khách hàng lên một khoảng cao new và nâng cao kỹ năng sử dụng bộ áp dụng văn phòng của bạn bằng cách dùng test WPS Office ngay hôm nay.

Hướng dẫn chế tác đường viền trong WPS Office Writer
Vấn đề:
Tạo con đường viền- tạo ra khung (Border) vào Writer là một trong trong nhũng cách hỗ trợ cho văn bản của họ trỡ nên dễ nhìn hơn, chuyên nghiệp hóa hơn.Khi biên soạn thảo văn bản trong Writer, bọn họ thường sẽ có được một trang bìa cho văn bản. Cũng chính vì vậy, Writer đã hỗ trợ cho chúng ta rất nhiều khung viền đẹp, bọn họ sẽ dành được khung viền đẹp như ý của mình.Giải quyết:
Để tạo đường viền đến trang tài liệu, họ thực hiện bước sau đây đây:
1. Trong đồ họa Writer, lựa chọn tab Page Layout.
2. Lựa chọn Page Borders icon.
3. Vỏ hộp thoại Border and Shading hiện ra. Khoác định tab Page Border vẫn như sau:
4. Lựa chọn tab Page Border.
5. Trên mục Setting, chọn các loại đường viền như None, Box hoặc Custom.
6. Tại mục Style, lựa chọn kiểu mặt đường viền theo yêu cầu của chúng ta.
7. Trên mục color, lựa chọn màu mang lại đường viền.
8. Trên mục Width, lựa chọn điều chỉnh kích thước chiều rộng cho đường viền.
9. Trên mục Apply, chọn phạm vi áp dụng cho mặt đường viền.
10. Lựa chọn OK để lưu núm đổi.
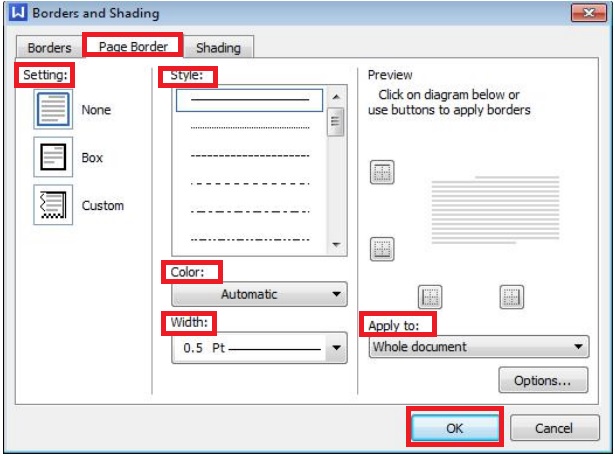
Để thêm mặt đường viền vào văn bản, bọn họ thực hiện như sau:
1. Lựa chọn đoạn văn bản mà bọn họ muốn them con đường viền.
2. Trong bối cảnh Writer, lựa chọn tab Page Layout.
3. Chọn Page Borders icon.
4. Vỏ hộp thoại Border & Shading hiện ra.
5. Chọn tab Border.
6. Trên mục Setting, chọn loại đường viền như None, Box hoặc Custom.
7. Tại mục Style, lựa chọn kiểu đường viền theo yêu cầu của chúng ta.
8. Tại mục color, lựa chọn màu mang lại đường viền.
9. Trên mục Width, chọn điều chỉnh kích cỡ chiều rộng mang đến đường viền.
10. Trên mục Apply, chọn phạm vi vận dụng cho mặt đường viền.
11. Lựa chọn OK để lưu núm đổi.
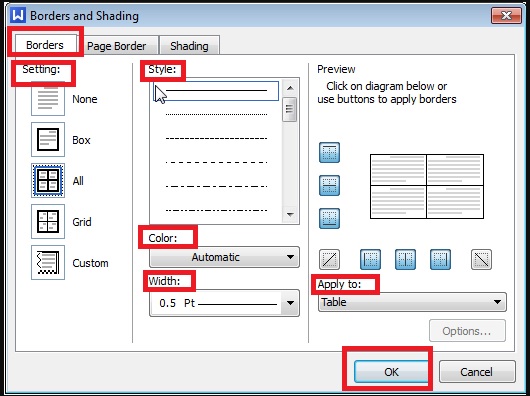
Hướng dẫn đổ color nền (Shading) mang đến văn bản:
1. Lựa chọn đoạn văn bản mà bọn họ muốn them mặt đường viền.
2. Trong hình ảnh Writer, lựa chọn tab Page Layout.
3. Chọn Page Borders icon.
4. Vỏ hộp thoại Border and Shading hiện tại ra.
5. Chọn tab Shading.
6. Trên trường Fill, lựa chọn màu nền phù hợp để tô cho văn bản.
7. Để thêm color nền vào bạn dạng màu nền mang lại văn bản, chúng ta có thể thêm giao diện màu và xác minh loại màu tương ứng tại ngôi trường Patterns. Chọn kiểu cùng màu mến mộ tại mục Style với mục Color.